
If none of the solutions we suggested have worked, then it is almost certainly a hardware problem. Now, you can check to see if the keyboard works again. You will need to repopulate the apps, set up your preferred settings, etc. It should be returned to the original factory settings. Wait a few minutes, and when the process is complete, you can disconnect the iPad. When it asks you if you want to Confirm, do so. All of the information for the device will come up. When you see the iPad under Devices on the left-hand side of the screen, click on it. Then, launch the latest version of iTunes.
Hard reset ipad air 2 Pc#
To do so, connect it to your laptop or PC with an Apple-approved USB cable. If you haven’t come up with a solution yet, then you can always return the iPad to its original factory settings.
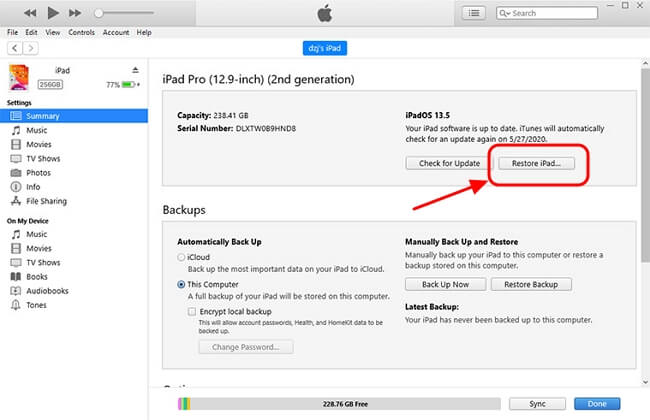
Then, you follow the instructions to facilitate the repair. If you buy one of these tools, then usually, you run it on your laptop or PC after attaching the iPad to it via a USB cable. Then, you should look at some message boards or review sites to see whether the particular one that you are considering is well regarded by consumers. You’d have to do a price comparison to see which one you can afford. The only issue there is that most of them aren’t free. There are a few different ones on the market that are worth investigating. Look into Third-Party Apps that Fix iOS ProblemsĪt this point, it would be worth it to consider looking into some third-party apps that are designed to fix iOS-related problems. If it still is not functioning, go on to the next fix. Once it has booted up again, try the keyboard. That indicates that the tablet is restarting. When the Apple logo comes up on the screen, you can release them. You must press the Home button and the Power button at the same time for at least 10 seconds. If nothing has worked to this point, then a force restart of the iPad might get the job done. A Force Restart of the iPad Might be Appropriate Hopefully, they will get you up and running again shortly. If it still does not work, then reach out to your service provider and ask them about any outages in your area. Unplug your wireless router and then plug it back in again after waiting for a few seconds. If it doesn’t, then you should look at your internet connection. Try pulling up a website on your iPad and see if it loads as it should. This is especially true if you have the iPad Pro. If you do not have a steady internet connection, that can affect whether your keyboard works, as well as many other iPad functions. Your iPad Keyboard Might Not Work Because of Your Internet Connection Once you have reconnected it, check to see if it is working again. Does it disappear and then appear again? If it does, then you’re doing it properly. As you disconnect the smart keyboard, watch the on-screen one. First, make sure that your keyboard is connected correctly. You might also have some luck by disconnecting the smart keyboard from the tablet and then plugging it back in again. Syncios supports to sync contacts, messages, photos, call history, bookmarks, notes, WhatsApp, Safari history and voice mail from iTunes to iPad.Disconnect Your iPad’s Smart Keyboard, then Reconnect It Simply select desired iTunes backups you want and click 'Next' to choose certain contents to restore. All iTunes backups you've made on this computer will list on screen. Very simple and no need to launch iTunes.

In the above step 3, you can choose iTunes backup to restore your backup in iTunes to iPad. (1) Restore iTunes backup to iPad with Syncios Data Transfer If you have ever backed up your iPad, iPhone, iPod touch through iTunes, you can also use Syncios Data Transfer to restore your iPad from iTunes backup files. Restore iTunes files to iPad with Syncios It may take some time to restore iPad from the Syncios backup file. Then click ' Next' button to start the restoring process. Then you are allowed to select contents that you want to restore back on iPad.

Step 4: Click ' Next' button to load contents which you have backed up to Syncios before.


 0 kommentar(er)
0 kommentar(er)
